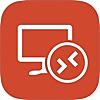iPhone・iPadでPC版ピグを無料でやる
iPhoneやiPadでは、フラッシュに対応していないため、ピグでおでかけをしてチャットやアクションをしたり、ピグライフで動物イベントなどをこなしたりプラザに入室してみんなの木にみずやりをしたりできません。
リビングから自室にいってPCでログインするの、ちょっとめんどくさいな~って思ったり、でもiPadあるのに、わざわざwindowsタブレットとか購入するのももったいない・・・
そんな時は、iPadからPCを動かしてピグやピグライフなどで遊ぶことができます。
持っているPCが、windows10Proなどであれば、iPadにMicrosoftの無料のアプリを入れて、ちょっと設定するだけで使うことができますが、Windows10homeなどでは、そのままではできないので、パソコンにソフトをインストールすることから始めます。
WIndows10Homeの方
Releases · stascorp/rdpwrap · GitHub
こちらから、RDPWrap-v1.6.1.zipをダウンロード、解凍します。
解凍したら、フォルダの中に
- install.bat
- RDPCheck.exe
- RDPConf.exe
- RDPWinst.exe
- uninstall.bat
- update.bat
のファイルがありますので、install.batを右クリック、管理者権限で実行をします。
すると、コマンドプロンプトが起動してインストールされます。
そのあと、update.batを同様に右クリック、管理者権限で実行をし、アップデートさせます。
そして、RDPConf.exeを実行し、

このウインドウが出ていれば成功です。
OKをクリックします。
これでパソコンの準備は完了です。
Windows10Proの方
画面右下のWindowsロゴを右クリックし、コントロールパネルをクリックします。
システムとセキュリティをクリックします。
真ん中やや上あたりの、リモートアクセスの許可をクリックします。
リモートデスクトップ このコンピューターへのリモート接続を許可する にチェックを入れ、OKをクリックします。
以上でパソコンの準備は完了です。
次にiPad、iPhoneの準備をします。
このソフトをインストールします。
起動させたら、右上の+をタップします。
デスクトップをタップします。
PC名にパソコンのPC名またはIPアドレスを入力し、右上の保存をタップします。
今入力したパソコン名が出てきますので、タップします。
ユーザー名とパスワードを入力して、右上の完了をタップします。
以上でパソコンに接続することができます。
注意点
パソコンがスリープになったり、電源が切れたりすると、接続が解除されてしまいますので、パソコンを起動させておき、スリープなどを解除しておく必要があります。
PCを使用しない場合
パソコンを使わずにPC版ピグをやる場合は、Puffin Web Browserをインストールすることで、PC版ピグやライフをすることができます。
昔は120円でしたが、2017/02/15時点では無料なんですね。
ちょっと動きが重かったりしますが、ピグやライフをPC版の様に操作することが可能です。
操作は、パソコンをリモート接続する方が使いやすく感じましたが、こちらのアプリだけでも使用できますし、外出時はこちらを使用するほうが簡単です。
リモート接続の場合、ポート開放などをする必要があります。
なお、パソコンでピグライフをやっていて、Puffinでピグを立ち上げると、いったんピグの接続が切れて、再度ログインになるのでお出かけしている場合は自分の部屋に戻ってしまいますが、リモート接続の場合、開いていたタブなどすべて接続されたままなので、再度お友達のお部屋や広場などに移動する必要はありません。
自分はiPad air(初代)でやってみましたが、リモート接続しても結構サクサクと動いていました。マウスのポインタを表示させたり、タップしたとこに移動させたりと切り替えて、チャットしたり移動したりできます。
使い道のないiPad airと、Win10ProのサブPC、Win10homeのメインPCで試しました。
メインPCからサブPCをリモートしてゲーム起動させてみましたが、かなりカクつきました。FPSは150以上でてましたが、リモートではかなり無理があるのでしょうね。
実用的か?ときかれたら、正直微妙ですが、こんな事できるんだな~っていう勉強になりました。
使い道のないiPad・・・1200円払ってサブモニターにしようかな・・・
【自作PC】ECA3360W-ST(U3)【ケース交換】ファン交換してみた
先月こちらのケースに、サブPCを詰め込んだのですが、2700kを4.5GHzまでオーバークロックしてOCCT AVXを回すと、温度が86℃とかなりあがってしまいました。
今回エアフロー改善のためにメインPCより取り外した
Cooler Master RED LED 120mmケースファン JETFLO 120 (型番:R4-JFDP-20PR-J1)

Cooler Master RED LED 120mmケースファン JETFLO 120 (型番:R4-JFDP-20PR-J1)
- 出版社/メーカー: Coolermaster
- 発売日: 2015/07/10
- メディア: Personal Computers
- この商品を含むブログを見る
こちらをフロントに2つ取り付けてみました。
吸気 120mmファン×2
排気 120mmファン×1
という構成ですが・・・
温度グラフ

うーん、2、3度ほど下がりましたかね。今回のファンはパルス制御でしたので、CPU温度上昇に合わせて、轟音を出しながらブン回っておりました。
1000回転くらいなら静かなんですけどね。
エアフロー

青矢印が吸気、赤矢印が排気となっています。
右下の赤く囲ってある部分がフロントファンの中になるのですが、かなりの面積が邪魔になっています。
これでは効率よくケース内に風を取り込めませんね。下段は3.5インチベイの壁があり、尚更抵抗となってしまいます。
ちなみにケースに入れていなかったときは70℃弱くらいしか上がっていなかったので、ケースによる影響と思われます。
NZXT H440だと、3.5インチベイはそこまで風の通り道を塞いでないのですが、パーツ組まずに10kg以上あるので、ちょっと大変です。
ネットサーフィンや動画視聴など、軽作業をするのであれば、このECA3360でも十分問題なく使えますが、動画編集やゲームなどCPUとかグラボが発熱する作業をする場合、排熱が追い付かないですね。
K282も昔使ってみたことありますが、鉄板が薄く剛性が低いのと、やはり排熱が追い付かないという理由から交換しました。冷却性能をとると静音性が・・・という事になりますが、安いケースだとどちらも逃してしまう、という事がわかりました。
小型キューブケースが最近気になって、マザー持ってないのにポチってしまいそうです!!!
【H440plus】温度テスト【6700k】
ケースはエアフローに難があると言われているH440を使用しています。
フロントに120mmファン×3、リアに140cmファン×1が標準搭載されております。
【H440plus】温度テスト【6700k】
純正ファンのスペック
ファンのエアフロー 45 CFM
ファンエア圧力 0.9 mm - H2O
ファン軸受 ライフルベアリング
ファンコネクタ 3 ピン
ファン入力電源 1.92W
ファンカレント 0.16 A
付属アクセサリー 3 ピン ― 4 ピン Molex アダプター x 1 ネジ x 4
ファンライフ 40,000 時間 /4 年
ファンノイズレベル 21 dBA
ファン回転速度 1200 ± 15% RPM
こんな感じです。120mmと140mmでスペックは一緒でした。
トップに120mm×3もしくは140mm×2が追加で搭載できるので、余っていた120mmファンを2つトップに廃棄で取り付けていました。
今回、ケースファンを3パターンの取り付け方で、温度を計測してみました。
6700k 4.5GHz 虎徹
ファンはケースファン、虎徹のファンともにサイレントモードで稼働
OCCT4.4.3 LINPACK AVXで30分
温度テスト計測方法
パターン①

排熱を考慮し、トップに120㎜ファンを2つ追加したパターンです。トップは120㎜ファンが3つ搭載できる構造で、2つしか取り付けないと、一つ分穴が開いてしまい、排気した熱を穴から吸い戻してしまうかな、と思い、紙で塞ぎました。
パターン②
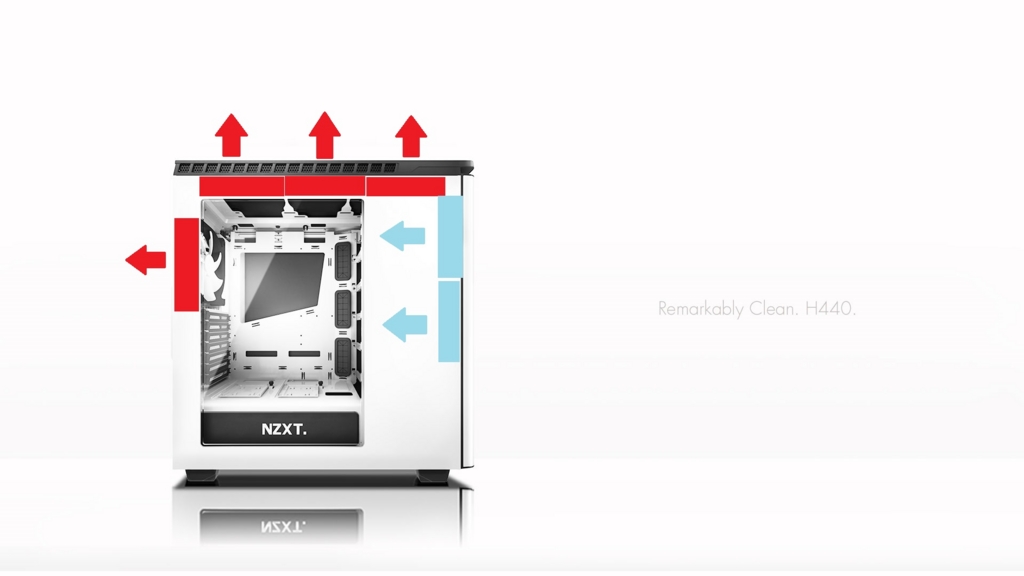
フロントのファンをトップにつけ、手持ちの120㎜ファン×2をフロントに取り付け、ケース内を負圧にして、ガンガン排熱させるパターンです。
パターン③

標準です。買ったまま使うとどうなるのか。正圧なので、ホコリ対策によさそうですね。トップは、2/3を紙でふさいで、CPUクーラーよりも後ろで排気するようにしてあります。ゲームをやった時、グラボの熱がCPUクーラーより後ろに行くかな~という考えです。
OCCTを30分回した時の温度グラフ
パターン①
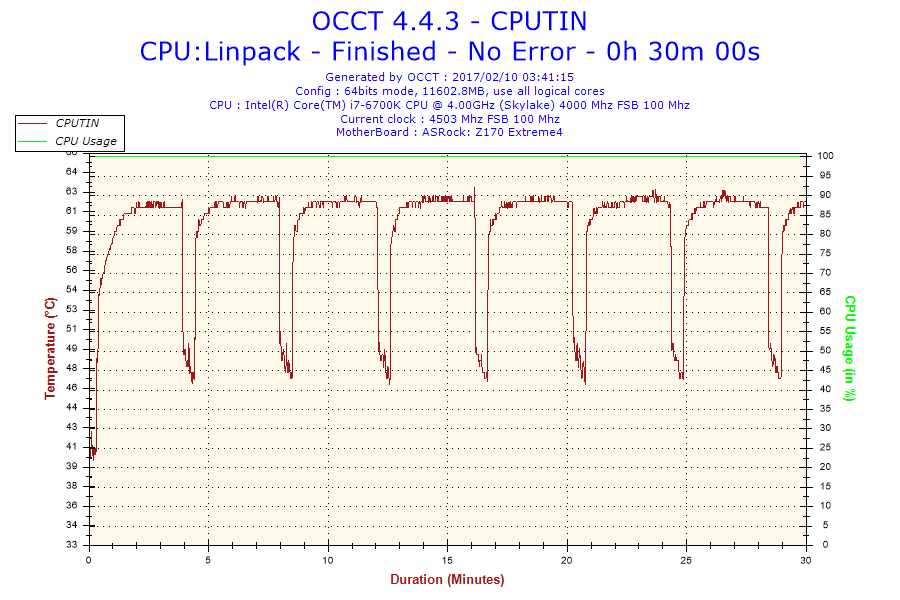
使いまわしですが・・・平均63℃ほどで、安定しております。
パターン②
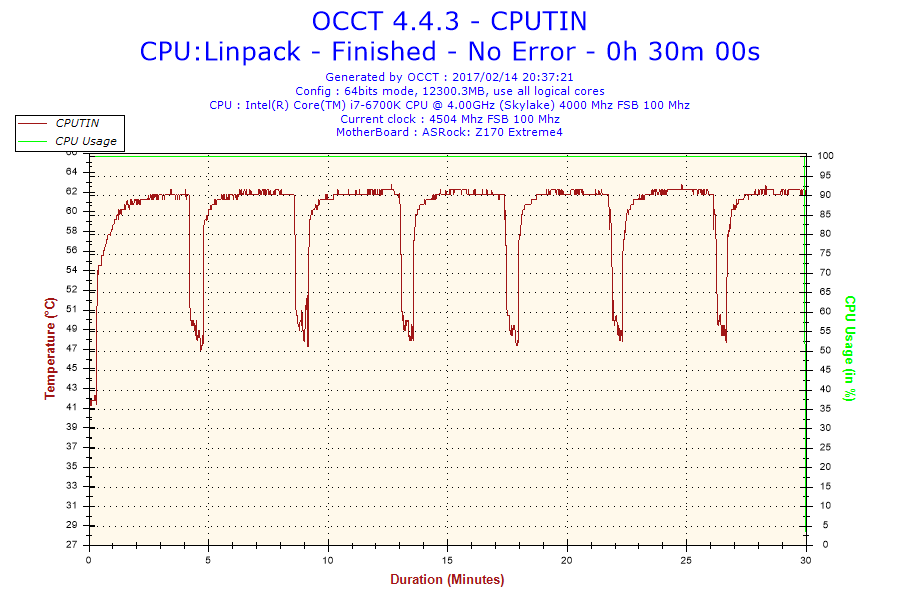
平均62℃ほどで、気持ち冷えてるのか、誤差の範囲なのか・・・
パターン③
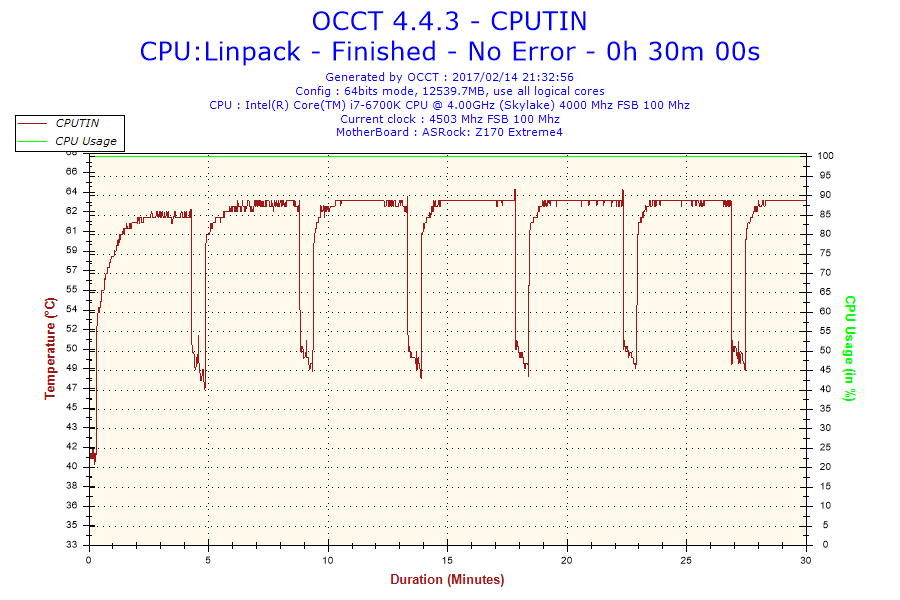
平均63℃、気持ち高い気がします。
結果
パターン①
吸気 120mm×3
排気 120mm×2 140mm×1
平均63℃
パターン②
吸気 120mm×2
排気 120mm×3 140mm×1
平均62℃
パターン③
吸気 120mm×3
排気 140mm×1
平均 63℃ちょっと
なんかあんまり変わんなかったですね。割と中が広いミドルタワーなので、ケース内にそこまで熱がこもらないのですかね。
Logicool ゲーミングキーボード G310
ゲーミングキーボード G310
お菓子食べたりしながらYouTubeをみたり、映画を見たりしているので、今回は掃除をしてみました。
画像

キーは簡単に引き抜くことができます。このようにキーを抜く前に写メを撮っておくと、キーを戻すときにどこに何のキーが付くのかわからずに困ってしまう事がないです。

キー一つ一つにLEDが入っています。これは写メを撮るために一旦接続しただけで、掃除をするときはUSBを抜いておきます。
自分は引き抜いたキーを、配列通りにデスクにならべておきました。

今回は一つ一つ、ウェットティッシュで磨きました(笑)
洗濯ネットに入れて水洗いしてもいいですね!

Logicool ロジクール コンパクト メカニカル ゲーミング キーボード G310
- 出版社/メーカー: ロジクール
- 発売日: 2015/07/30
- メディア: Personal Computers
- この商品を含むブログを見る
1万円以内で買えるゲーミングキーボードでおすすめです。
テンキーレスでデスクも割と広く使えます。
奥に向かってキー一つ一つが傾斜がついており、奥のキーと段差があるので、誤操作を起こしにくく、確実な操作ができます。
パンタグラフのゲーミングキーボードをずっと使用していましたので、打鍵音はうるさく感じます。
奥まで押し込まなくても、ちょっと押しただけで反応します。
テンキーがないので、横幅はわりと狭くて取り回しがいいですが、奥行きがパームレストみたいなののせいでちょっと大きく感じます。
自分としてはパームレストなしで薄めのキーボードが好きなので、やっぱりパンタグラフのゲーミングキーボードに戻りそうです。

COUGAR クーガー200Kゲーミングキーボード日本語配列 CGR-WXNMB-200
- 出版社/メーカー: Cougar
- 発売日: 2014/10/03
- メディア: Personal Computers
- この商品を含むブログ (1件) を見る
【温度テスト】2700kを軽くOCしてみる【OCCT4.4.3】
懐かしい2700kを、定格と軽くOCした4.5GHzでOCCTを30分走らせて、温度をチェックしました。
室温は24℃。吸気、排気ともに12cmファン一つずつです。
OCCT 温度テスト
定格

一番温度の高かったCore3で、65℃くらいです。マザーボードとか交換したときに、グリスをふき取ったりせずに再利用したのがまずかったのでしょうか・・・(笑)

Vcoreは1.22vくらいですね。
続いて4.5GHz

大体86℃前後をうろちょろしてました。かなりヤバい温度です。

1.32vくらいないと、AVXにチェック入れて走らせるとブルスクになってしまいました。
CINEBENCH
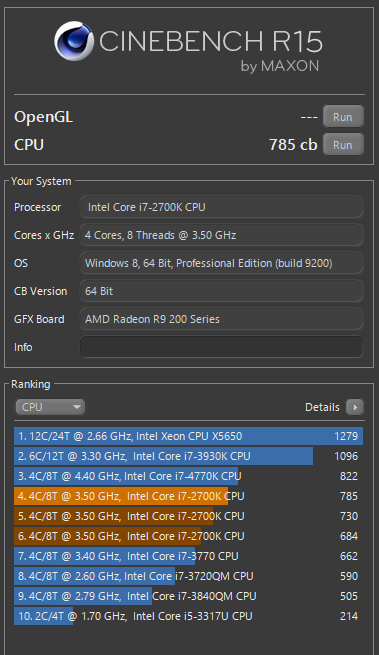
4.5GHzでもこの程度しかでないですね。たぶん684というスコアが定格です。
2700kとR9 290でBF4をやってみましたが、かなり余裕ですね。BF1も、テクスチャとメッシュだけ最高にしてそれ以外低でフルHDでいけそうです。
でも、エンコード専用機にするにはパワー不足だし、かといって6700kでもパワーがあるというわけでもないし・・・本当にただのオモチャのサブPCでした。