【PUBG】ゲームのプレイ動画を録画する方法【OBS Studio】
PUBGをプレイしている方の中でも大半の方がNVIDIAのグラボ、GTXシリーズを使用しているのではないでしょうか。
そしてGTX600番台以降のグラボであれば、Share(旧ShadowPlay)で手軽に録画することができます。
Shareで録画するメリットは、
- 無料で使える
- NVENCというハードウェアエンコーダを利用する
- 録画時の負荷が少ないので、FPSの低下がほとんどない
- インスタントリプレイで、録画していなかった時も遡って録画できる
- 録画時間の制限がない
といったところでしょうか。
しかし、一つ大きな弱点があります。
それは、録画された動画がVBR(可変フレームレート)のため、AVIUTLなどのソフトで編集しようとすると音ズレが発生する、という点。
一応解決策としては、HandBrakeというソフトなどを利用してCBR(固定フレームレート)に変換する、という方法があります。
この方法でもいいのですが、最初からCBRで録画すればいいのでは・・・?と思いませんか?
録画ソフトはOBS Studio!
OBS Studioのメリットは
- 無料で使える
- NVENCというハードウェアエンコーダを利用できる
- 録画時の負荷が少ないので、FPSの低下がほとんどない
- 録画時間の制限がない
- CBRで録画できる
- デスクトップ音量とマイク音量を別々で調整できる
といった感じです。このCBRで録画できるってところがミソです。
また、デスクトップ音量(ゲーム音)と自分のマイク音量を別々に調整可能です。
録画せずにプレイしていてドン勝、なんて時のためにShareのインスタントリプレイのみオンにしておくのもいいかもしれません(オンにするだけで負荷は高くなりますが)
OBS STUDIOをインストールする
まずは公式サイトからダウンロードします。
ダウンロード完了後、ファイルを開いてインストールして下さい。
録画の為の設定
インストール完了したらOBSを起動させて、まずは設定をします。
右下の設定をクリックして開きます。
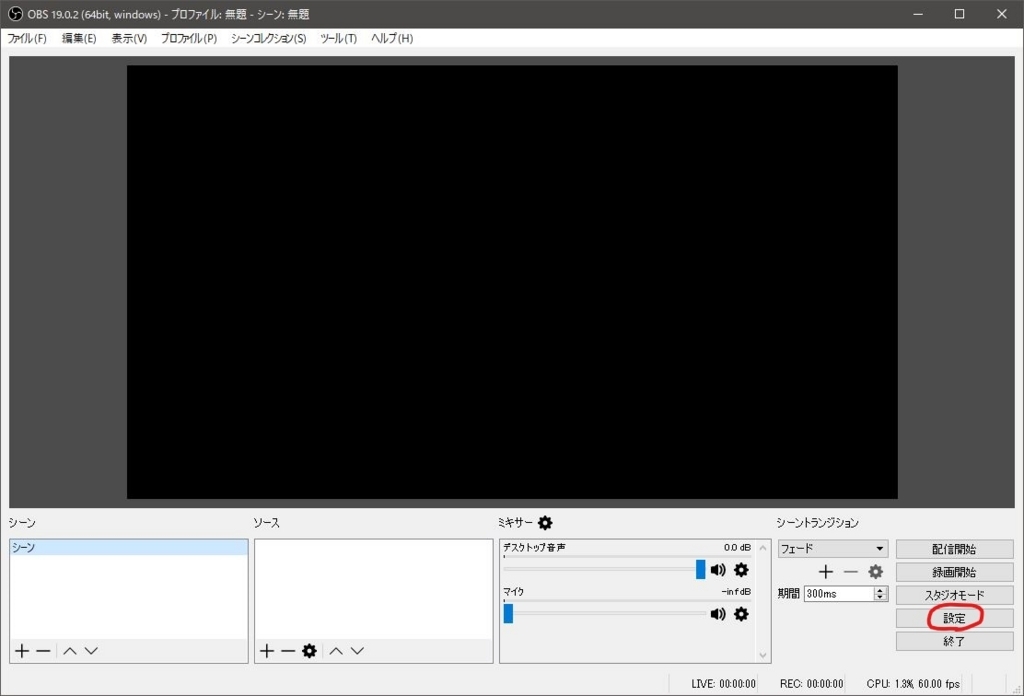
出力タブの設定
- 出力モードを詳細に
- 録画ファイルのパスは自分の保存したいパスを入力してください。
- 録画フォーマットはmp4を選択
- エンコーダはNVENC H.264を選択
- レート制御はCBRを選択
- NVENCはビットレートを高めに設定(8000~15000程度)
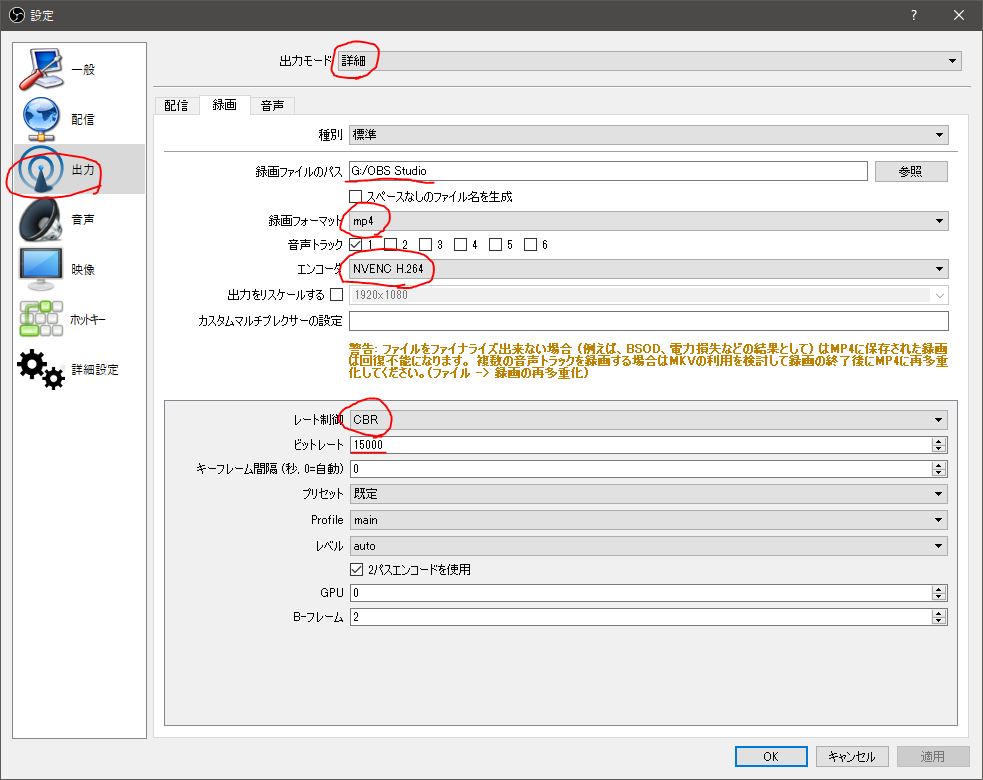
音声タブの設定
- デスクトップ音声デバイスは既定
- マイク音声デバイスは使用するマイクを選択して下さい
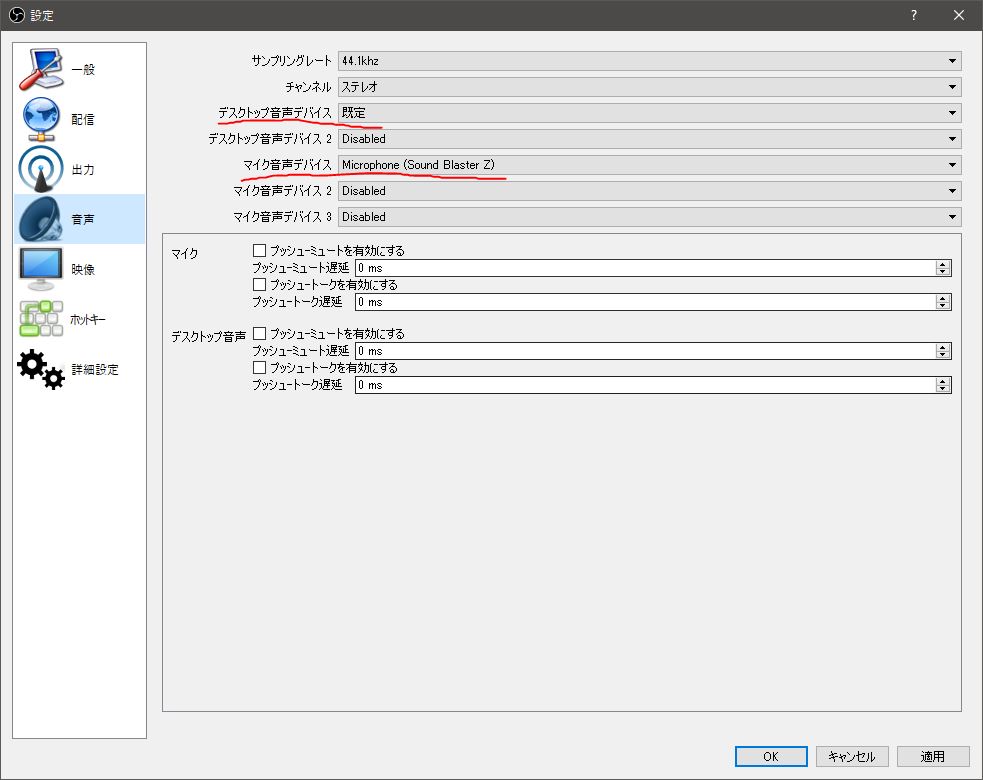
映像タブの設定
- 基本解像度、出力解像度は1920×1080に
- FPS共通値を60に
これで1080p 60FPSで録画できます。
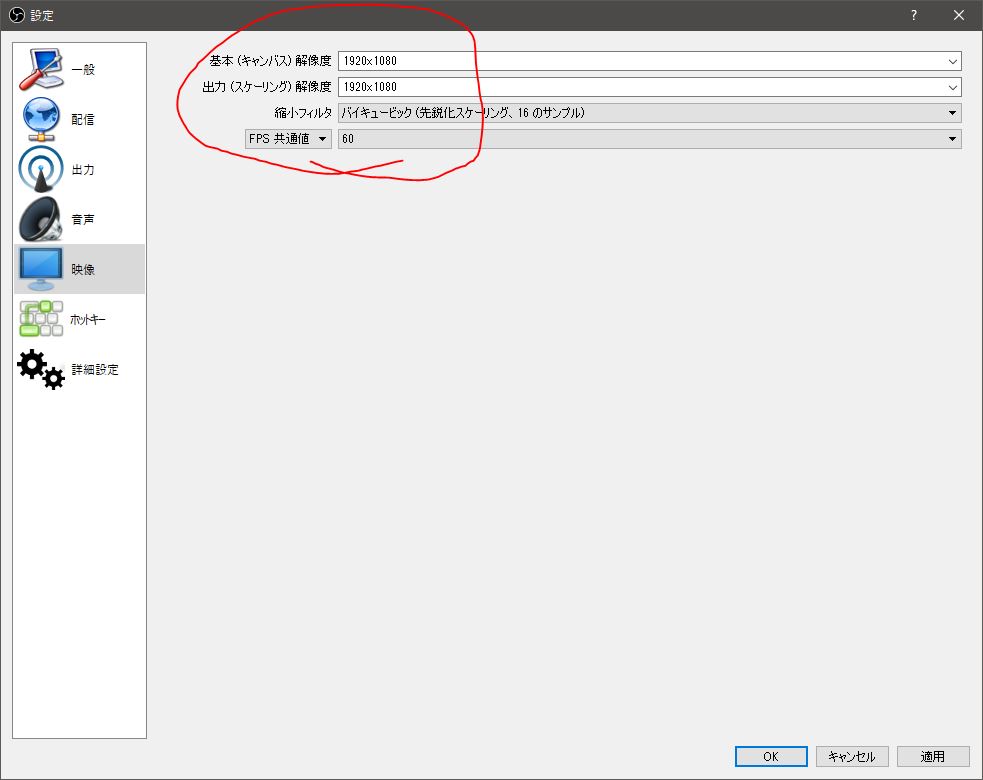
ソースを選択する
基本的な設定ができたら、次はソースを選択します。
一番簡単な設定は、画面キャプチャです。見えてる画面をそのまま取り込んでくれます。
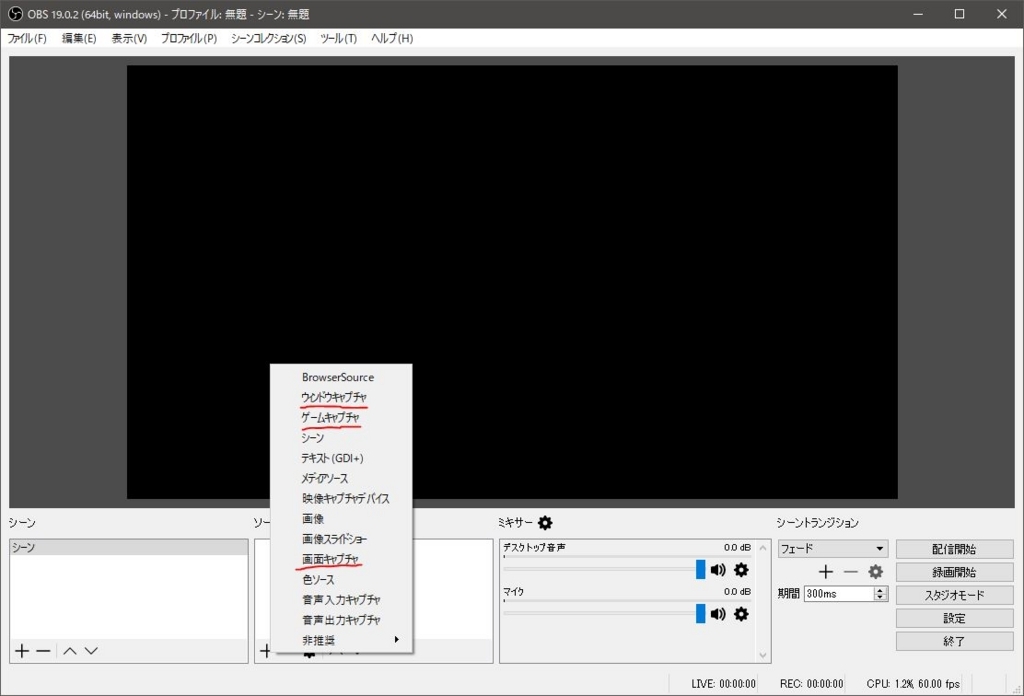
ウインドウキャプチャやゲームキャプチャなども便利ですが、自分が見ている画面をそのまま録画できるので手軽に録画することができます。
欠点は、ゲーム中に間違ってデスクトップを表示したりするとそのままデスクトップが録画されてしまう事。
画面キャプチャなら特に設定することもなく、FPS表示させたりすることができます。
自分の声は録音したくない時は
マイクにミュート機能があればマイクミュートすればいいのですが、ミキサー内のマイクのところのスピーカーマークをクリックすることで、マイクミュートをすることができます。
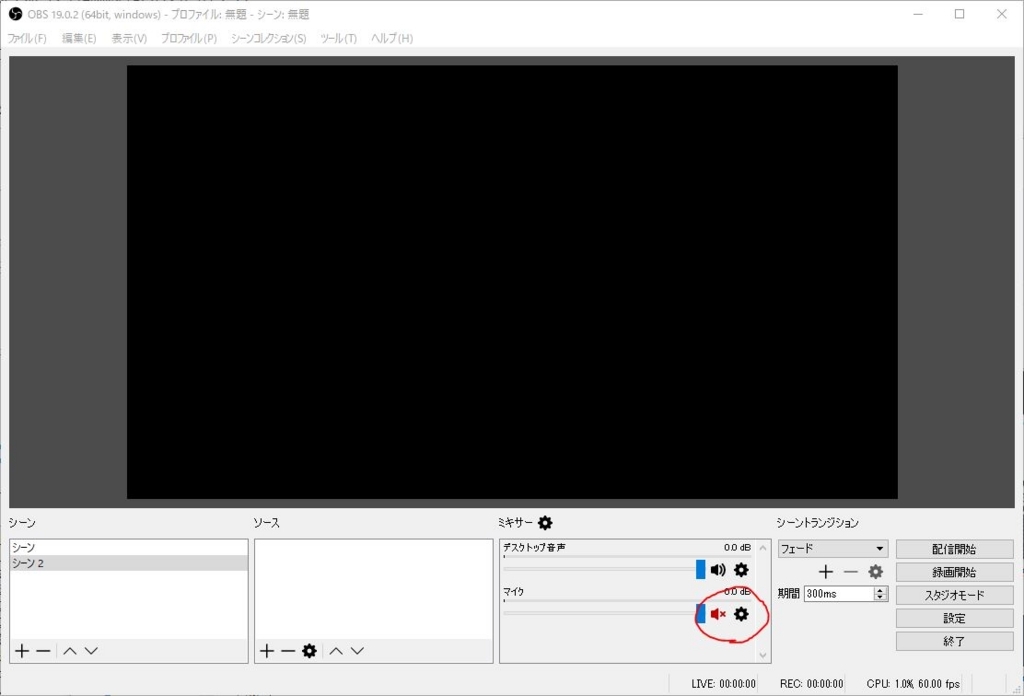
マイク入力をモノラルにするには
ミキサーの横の歯車をクリックし、モノラルにダウンミックスにチェックを入れることでモノラルで録音することができます。
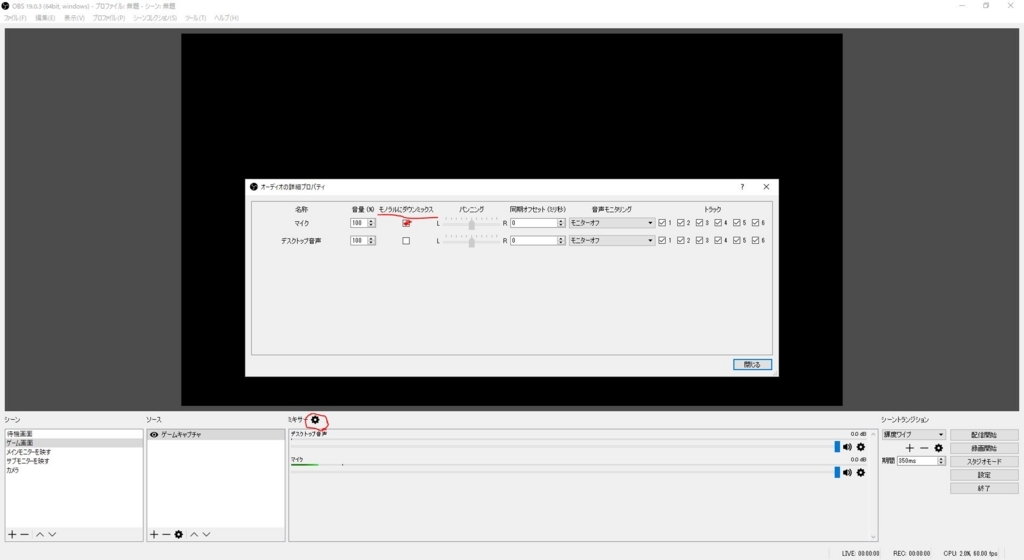
録画するには
右の録画開始をクリックすると、録画が開始されます。
録画完了後は、録画終了ボタンを必ず押して下さい。
ゲームプレイ中にPCがフリーズしたりして落ちた場合、録画データが壊れてしまい再生不可となってしまいますので注意してください。(MP4の場合)
FLVなどではならないかもしれませんが、自分が使用している編集ソフトではFLVは読み込めなかったので試していません。

画像や映像を同時に録画できる
Webカメラなどの映像キャプチャデバイスを追加して、このような手元映像付きの録画をすることもできます。

もちろん配信もできる
大勢の配信者の方が使っているOBS。このソフトで配信も可能です。
配信する場合はビットレートは8000程度にしておきます。あまり高いと回線が混み合う時間帯でぐるぐるが多発します・・・
生配信でスナイプ凸されないようにミニマップを画像で隠したりも簡単にできますので、導入しておいても損はないと思います。
ゲーム音とマイク別々に録りたい
ゲーム音(デスクトップ音)とマイクを別々のトラックに録りたい時もあると思います。イイ所で咳き込んでしまったり、くしゃみが出たり、ママンの夕飯よ~って声が入ってしまったり・・・
ゲーム音とマイクを同じトラックに録音してしまうと、咳き込んだ部分だけ音量下げると、ゲーム音も同時に下がってしまいます。別々のトラックに録音しておくと、ゲーム音はそのままにマイクで録音した音声のみ音量を上げ下げしたり、カットしたりすることができます。
まずはミキサーの中のデスクトップ音声またはマイクの歯車アイコンをクリックして、オーディオの詳細プロパティを開きます。(OBS更新したら見た目が変わってました)
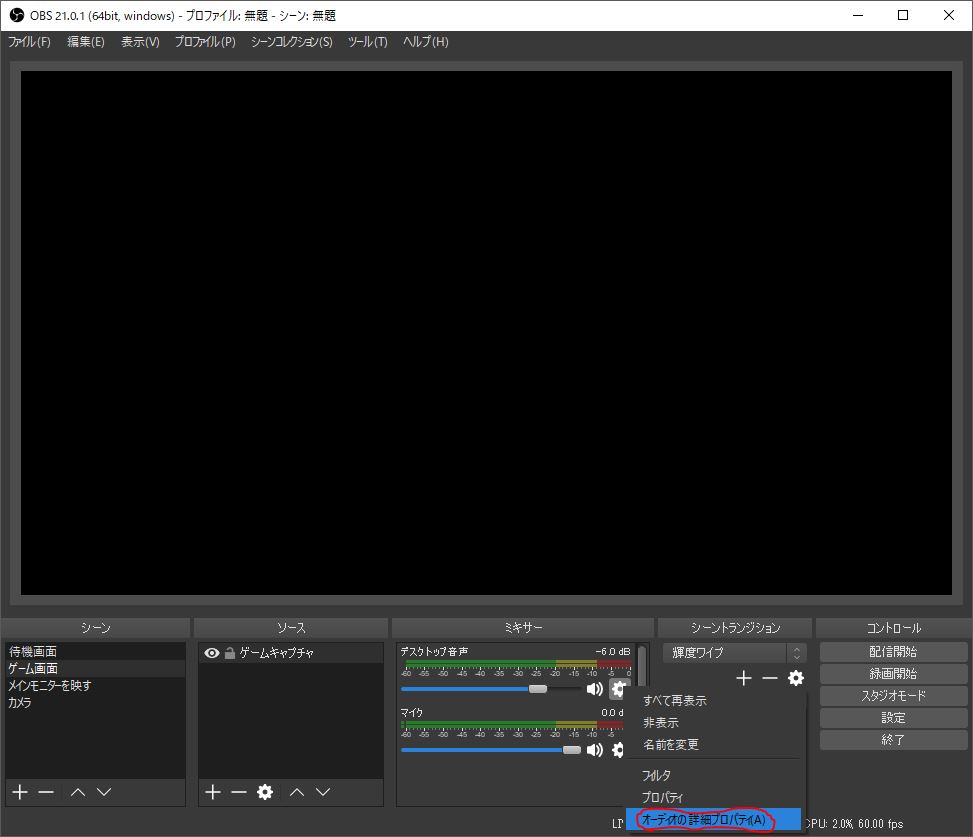
マイクにはトラック1と3にチェックを入れ、デスクトップ音声はトラック1と2にチェックを入れます。
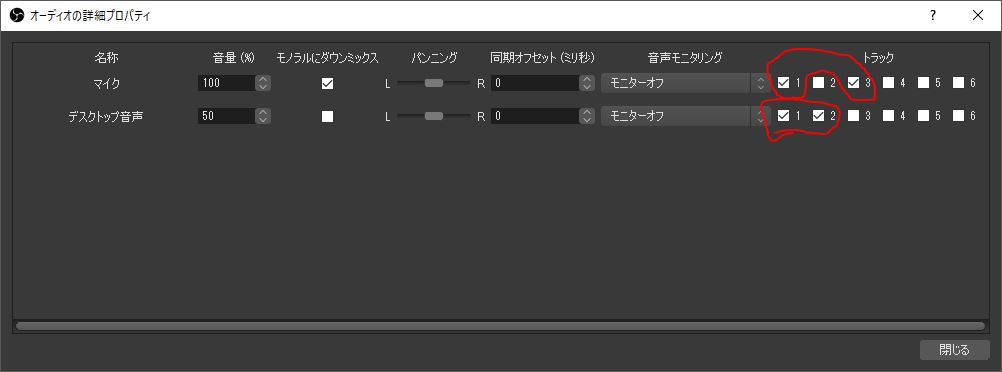
設定を開き、出力の配信タブで、音声トラック1を選択します。先程トラック1にデスクトップ音声とマイクを割り当ててあるので、配信中は両方同時に流れます。
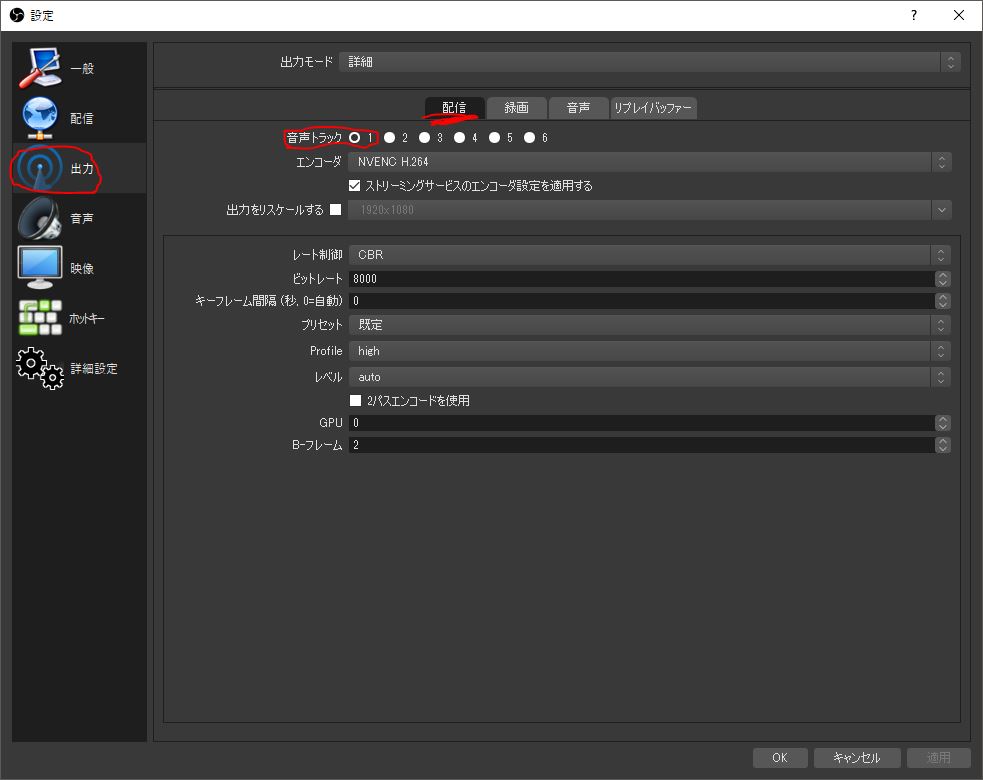
録画タブでは、音声トラックを1~3までチェックを入れておきます。
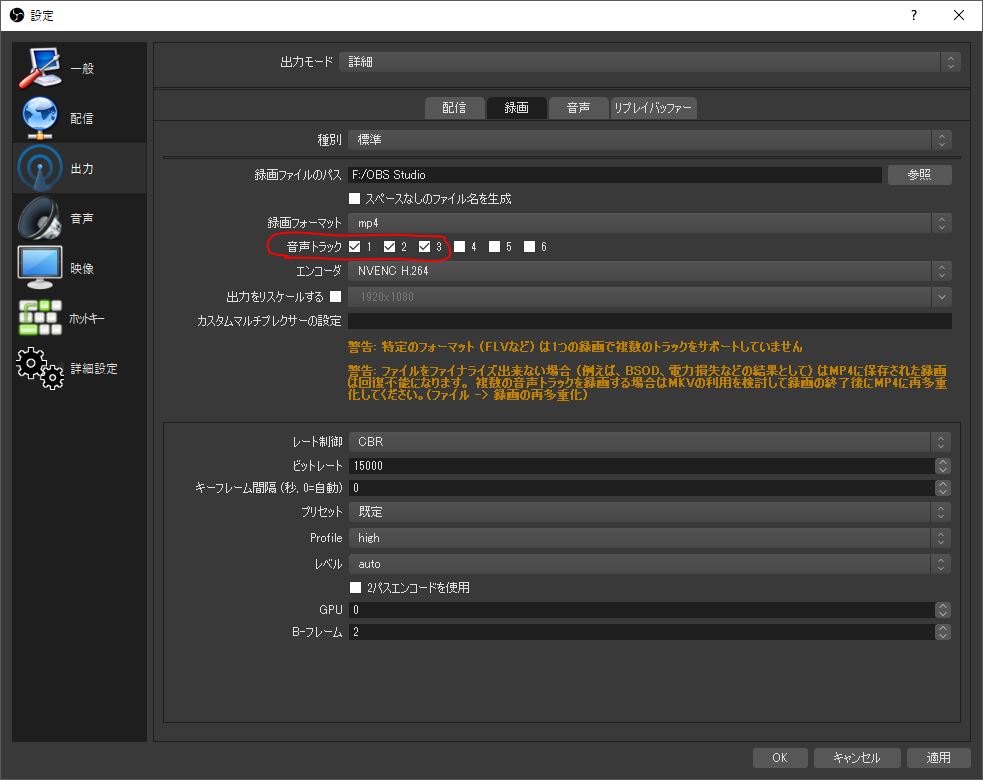
音声タブで、各トラックの音質(ビットレート)を選択します。名称は自分でわかりやすいように入力しました。
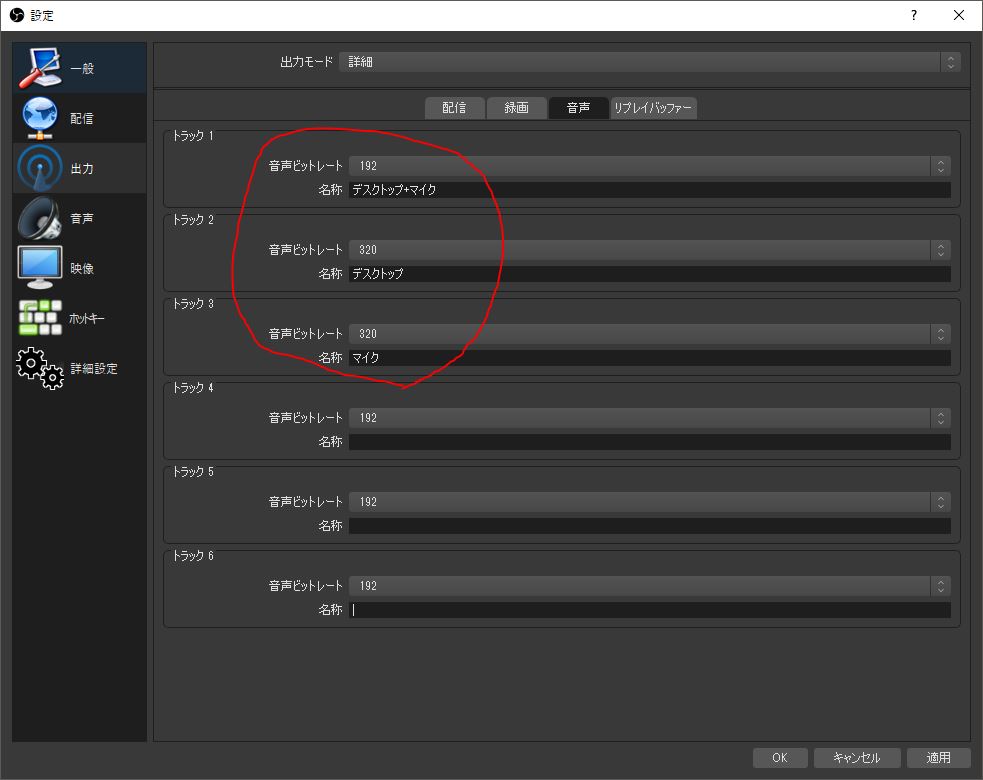
この状態で録画したファイルをAdobe Premiereに放り込んでみると・・・
A1トラックにはデスクトップ+マイク、A2トラックにはデスクトップ音声のみ、A3トラックにはマイク音声のみとなりました。

AVIUTLでも試してみましたが、デスクトップ+マイクしか読み込んでくれませんでした。何かやり方があるのかと思いますが、ググってもわかりませんでした。
XRECODE3などを利用し、音声を抽出してからAVIUTLに放り込めばデスクトップ音声とマイク音声を別々に編集する事ができます。