【PUBG】YouTubeで生放送しよう!【OBS Studio】
OBS Studioを使用したゲーム動画の録画方法を過去に記事にしました。
今回はこのソフトを使ってYouTubeLiveで生放送をするやり方をご説明します。
OBS Studioで生放送!
インストールなどは過去記事を参考にお願いします。
YouTubeLiveをするための準備
まずはYouTubeのライブストリーミングページからストリーム名/キーを取得します。
クリエイターツールページを開く
まずはYouTubeにログインして、クリエイターツールのページを開きます。
右上のアイコンをクリックすると、クリエイターツールのページが開けます。
登録者数・・・9人・・・w

ライブストリーミングページを開く
クリエイターツールのページで、ページ左側にあるライブストリーミングという項目を開きます。
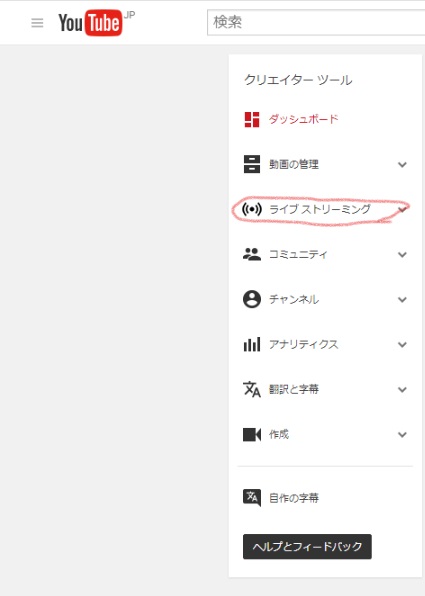
OBSで配信するのに必要なストリームキーを取得する
ページ下部にあるストリームキーを表示させ、文字列をコピーします。
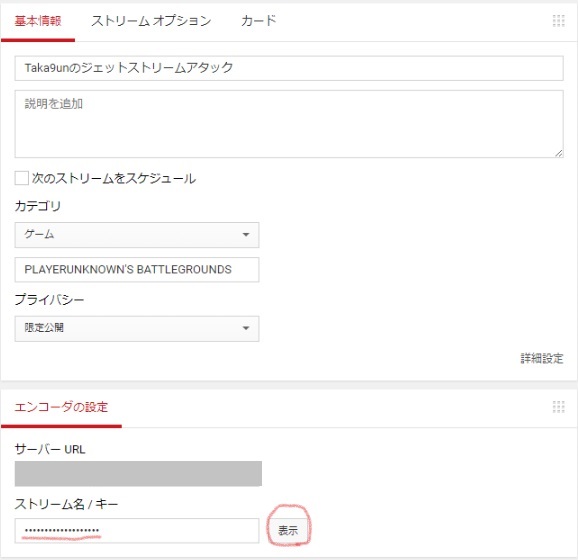
生放送のタイトルや説明などもこのページから設定することができます。
OBS Studioの設定
次はOBS Studioの設定です。
OBSの設定画面を開く
右下にある設定をクリックして設定画面を開きます。
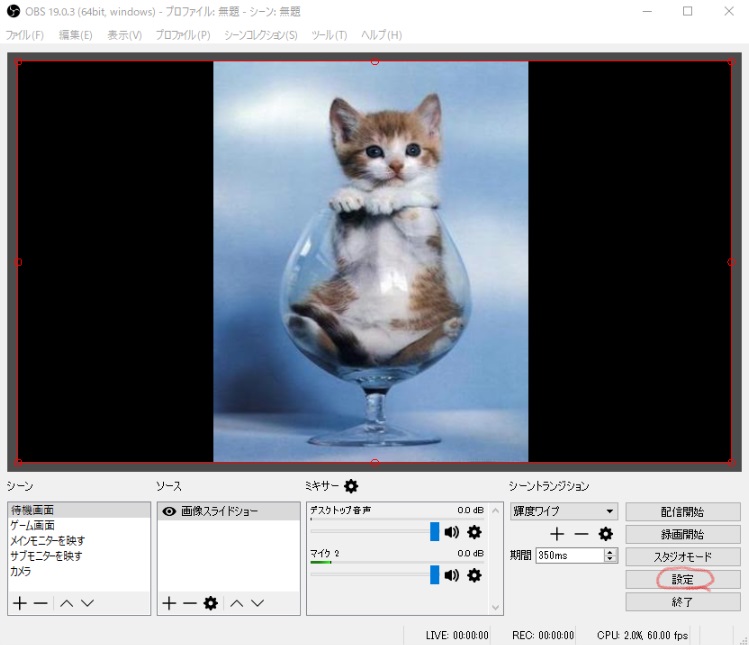
ストリームキーを入力する
[配信]タブを開き、サービスを[YouTube/YouTube Gaming]を選択し、先程コピーしたストリームキーをペーストします。
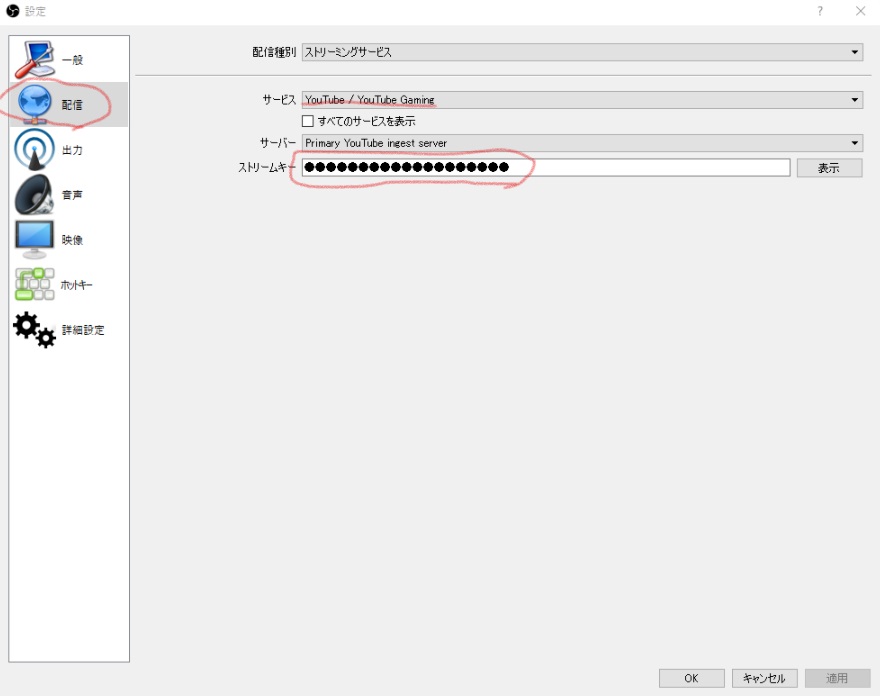
OBSのその他の設定
出力
ビットレートは8000にしていますが、配信が途切れるようであれば下げます。
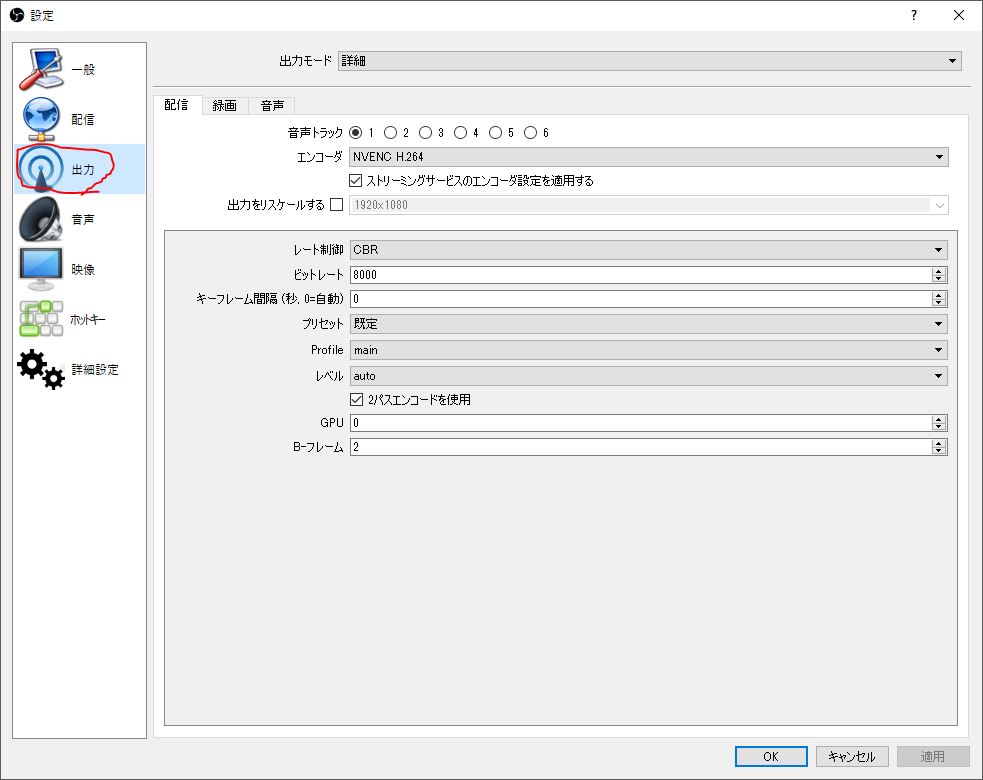
音声
サンプリングレートは再生デバイス、録音デバイスなどと同じに設定します。
デスクトップ音声デバイスは、ゲーム音声が流れるデバイスを選択します。
マイク音声デバイスは、使用するマイクを選択してください。デバイス2になってるのは特に理由はありません。
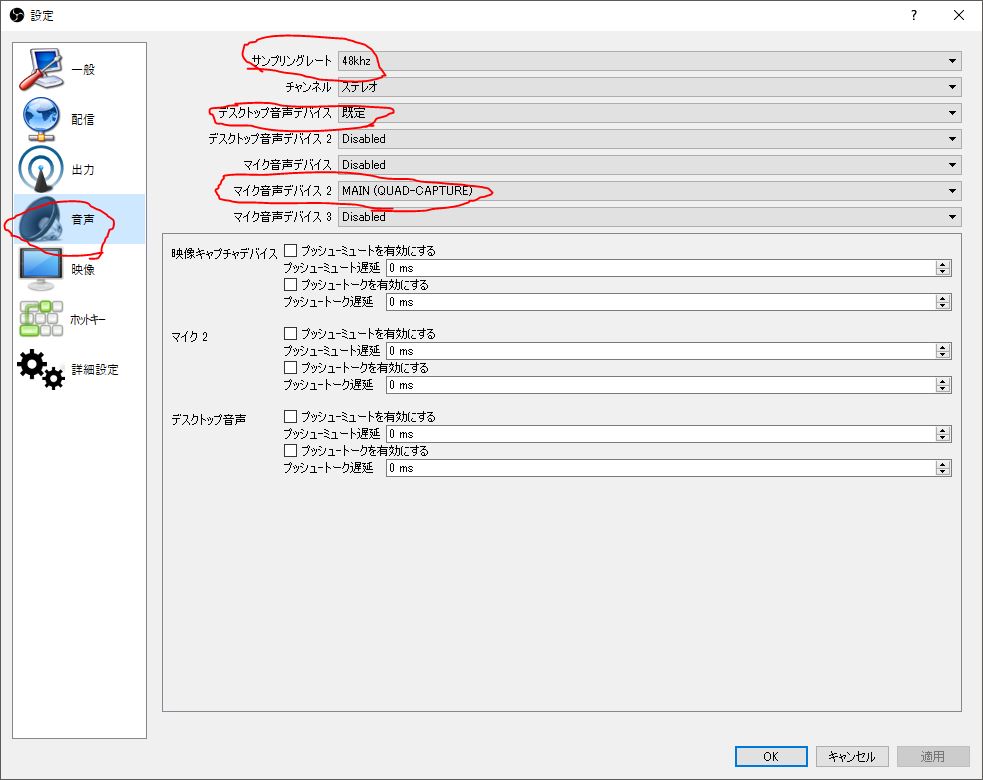
映像
基本解像度は1920x1080(フルHD)、出力解像度も同じにしていますが、1280x720を設定することも可能です。
FPS共通値は60に設定しています。
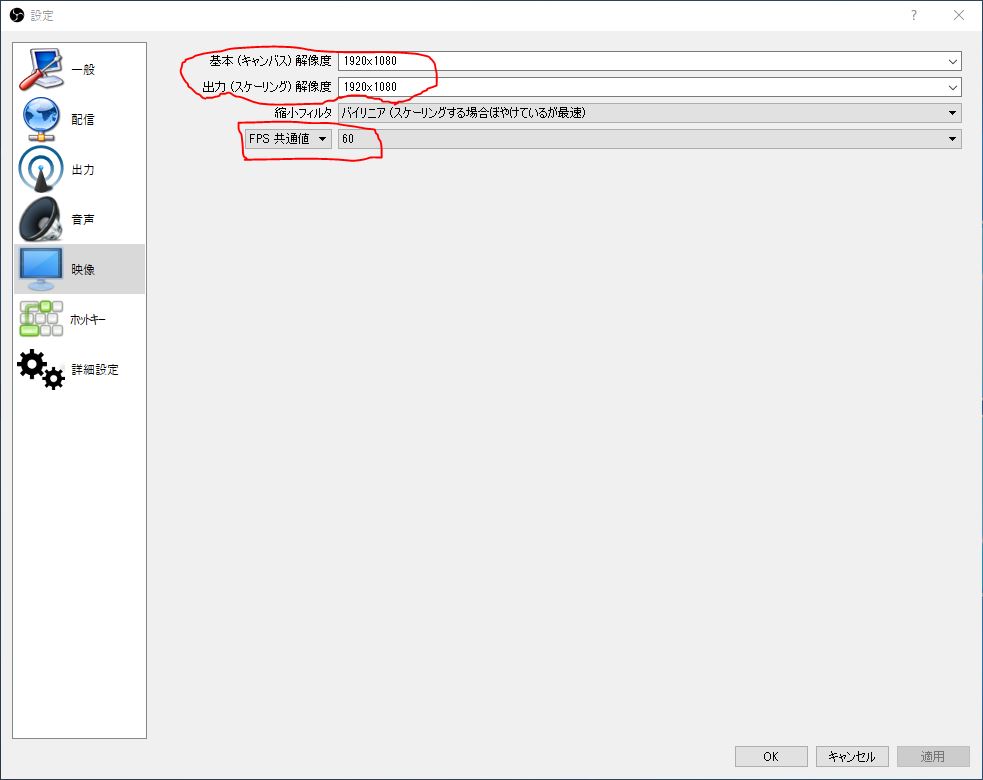
配信する
あとは[配信開始]をクリックすると、配信開始しますか?と小さいウインドウがでるので、[はい]を選択すると配信開始されます。
ミキサーで、デスクトップ音声(ゲーム音声)とマイク音声の調整をしておきましょう。
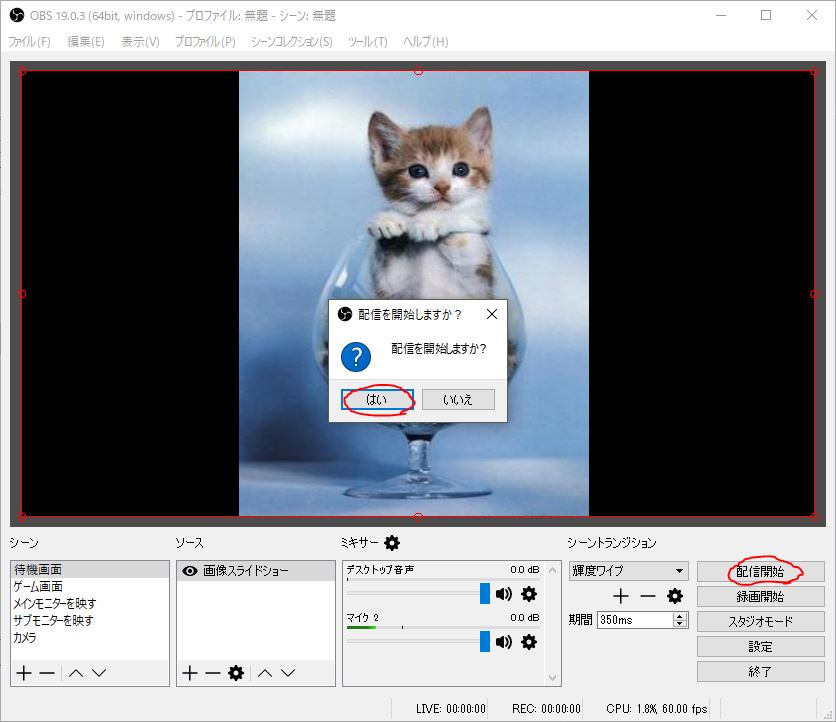
注意
ライブストリーミングページでは音声をミュートにしておかないと、自分の音声やゲーム音声がライブストリーミングページで再生され、OBSがその音声を拾って延々とループしてしまいます。
YouTubeLiveで読み上げを使う
YouTubeLiveのコメントを読み上げさせる方法です。
必要ソフトをダウンロードする
棒読みちゃんとYouTube Live Commentviewerをダウンロードします。
棒読みちゃんダウンロード
コメントに反応するために、多くの配信者の方は棒読みちゃんでコメントを読ませています。
棒読みちゃんのダウンロードはコチラから。ダウンロード後、デスクトップなどに解凍します。
Youtube Live Commentviewerダウンロード
そして、YouTubeLiveのコメントを棒読みちゃんに送るソフトもダウンロードします。
YouTube Live Commentviewerを設定する
棒読みちゃんを連携させる
プラグイン→棒読みソフト連携を選択し・・・
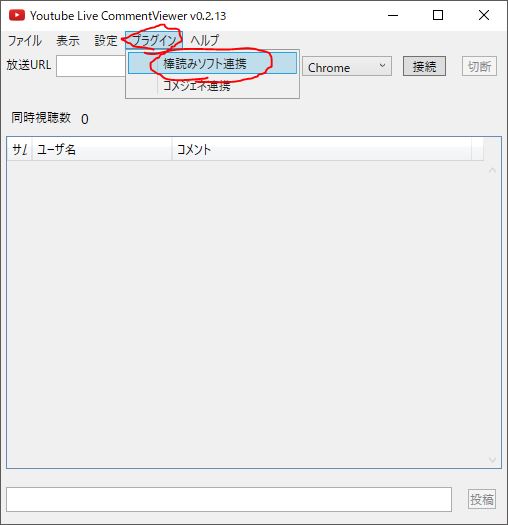
棒読みちゃんにコメントを読んでもらうにチェックをいれ、棒読みちゃんの場所は、先程解凍したフォルダの中のBouyomiChan.exeを選択します。
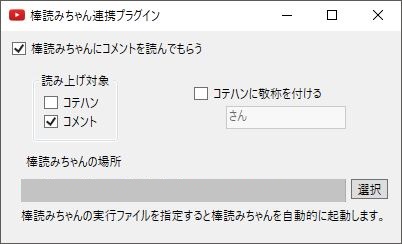
放送URLを取得する
ライブストリーミングページの右下に共有という項目があり、そこに放送URLがありますので、コピーします。
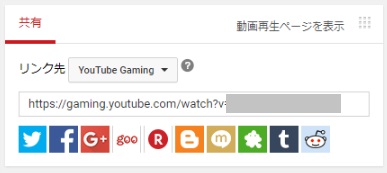
YouTube Live CommentViewerを接続する
放送URLに、先程コピーしたURLをペーストして、右の接続をクリックすると自動で棒読みちゃんが起動され、YouTubeLiveでコメントがあると勝手に読み上げてくれます。
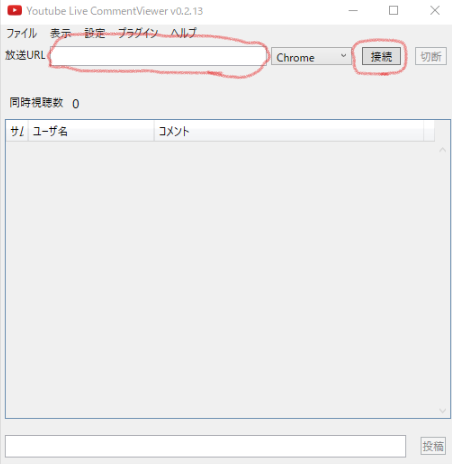
棒読みちゃんの設定
声質や音量、音程などが設定できます。
声質や音程はお好みで、音量はゲームの妨げにならない程度に下げておくといいでしょう。
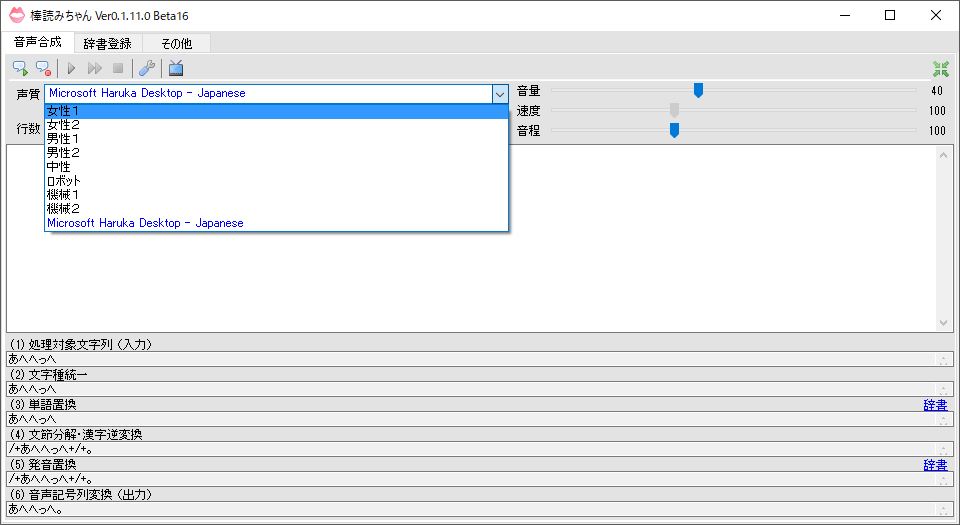
YouTubeLiveにコメントを表示させる
※現在執筆途中